Firefox là một trình duyệt khá tuyệt vời, mặc cho sự tăng trưởng mạnh mẽ của Chrome, Firefox vẫn chiếm được khá nhiều tình cảm của giới phát triển phần mềm lẫn dịch vụ web. Và Mozilla vẫn làm việc chăm chỉ để đảm bảo các phiên bản mới của Firefox mang đến nhiều tính năng mới hấp dẫn mà các trình duyệt khác không có được.

Bên cạnh đó, Firefox cũng mang đến một số các tùy chọn tùy chỉnh giao diện theo sở thích cá nhân để người dùng có thể tùy biến nếu muốn. Bài viết này sẽ gợi ý cho bạn đọc 06 thủ thuật tùy biến trên Firefox mà có thể bạn chưa biết, nếu bạn quan tâm, hãy tham khảo thử nhé.
Tùy biến thanh Menu
Kể từ phiên bản Firefox 29, bên cạnh việc áp dụng giao diện Auralis, Mozilla đã làm cho việc tùy biến Firefox trở nên dễ dàng hơn, các biểu tượng trên thanh menu chính cũng được thay đổi và trình bày trên một bản điều khiển đẹp hơn.

Bạn có thể tùy chỉnh sự hiển thị của các biểu tượng tính năng và điều khiển trên Firefox bằng cách nhấn vào lệnh Customize trên biểu tượng Menu. Khi đó trang Customize Firefox sẽ xuất hiện.

Và công việc còn lại của bạn là kéo và thả các biểu tượng vào thanh Menu là xong.
Thêm và xóa các biểu tượng Toolbar
Nếu bạn cảm thấy sự xuất hiện của thanh Toolbar Google trên Menu Firefox là không cần thiết, bạn có thể xóa nó đi chỉ bằng cách kéo thả nó vào trong trang Customize Firefox.

Hoặc nhanh hơn, bạn chỉ cần rê chuột vào ngay biểu tượng Google, nhấn phải chuột và chọn lệnh Remove from Toolbar.
Sử dụng phím tắt
Thanh trình duyệt của Firefox (Awesome Bar) giờ cũng đã được tích hợp luôn tính năng tìm kiếm nhanh như Chrome. Bên cạnh đó bạn cũng có thể dễ dàng khai thác một số dữ liệu mà Awesome Bar đang cất giấu bằng một vài các phím tắt sau đây:

- ^ để tìm kiếm lịch sử duyệt web của mình
- * để tìm kiếm trong dấu trang của bạn
- + Tìm kiếm trong trang bạn đã ghi thẻ
- % để tìm kiếm trong các tab đang mở
- ~ để tìm kiếm trong trang bạn đã nhập
- # để tìm kiếm trong tiêu đề trang
- @ để tìm kiếm trong địa chỉ web (URL).
Ví dụ bạn muốn tìm kiếm một địa chỉ web với gợi ý Quantrimang trong lịch sử duyệt web của mình, bạn hãy nhập “*Quantrimang*” vào thanh Awesome Bar. Còn nếu bạn muốn cho kết quả chính xác hơn với kết quả tìm kiếm Genk với các bài viết có liên quan đến Android, bạn hãy nhập là “quantrimang * android #”.
Loại bỏ những gợi ý không mong muốn trên Awesome Bar

Khi bạn tiến hành gõ một nội dung hoặc các kí tự đầu tiên của một URL nào đó, Awesome Bar sẽ hiển thị những gợi ý dành cho bạn. Và nếu trong số các gợi ý đó có những nội dung mà bạn không muốn nó xuất hiện, hãy sử dụng phím mũi tên lên xuống trên bàn phím và di chuyển phần bôi đen đến gợi ý mà bạn thấy khó chịu rồi nhấn phím Delete là xong.
Tùy chỉnh gợi ý của Awesome Bar bằng từ khóa
Để phân loại và kiểm soát những thông tin được gợi ý trên thanh Awesome Bar, bạn có thể tùy chỉnh bằng cách đặt ra các từ khóa để Awesome Bar hiển thị gợi ý theo ý muốn. Để làm được điều này, bạn hãy truy cập vào trang Library của Firefox bằng cách nhấn vào lệnh Show All Bookmarks.

Tiến hành thiết lập các địa chỉ URL mình cần và thêm vào dòng Tags, Keywords những từ gợi ý cho URL này.

Thiết lập Proxy riêng cho Firefox
Trong khi bạn có thể sử dụng một Proxy cho bất kỳ trình duyệt nào, Firefox lại có cách để người dùng có thể sử dụng Proxy cho mỗi mình nó. Bạn có thể truy cập vào tính năng này bằng cách tìm đến Options > Advanced >Network và nhấn vào tùy chọn Settings.

Bạn sẽ được cung cấp 04 tùy chọn thao tác với Proxy và tùy theo mục đích mà bạn có thể tìm đến những tùy chọn mình cần.

Firefox là một trình duyệt khá tuyệt vời, mặc cho sự tăng trưởng mạnh mẽ của Chrome, Firefox vẫn chiếm được khá nhiều tình cảm của giới phát triển phần mềm lẫn dịch vụ web. Và Mozilla vẫn làm việc chăm chỉ để đảm bảo các phiên bản mới của Firefox mang đến nhiều tính năng mới hấp dẫn mà các trình duyệt khác không có được.

Bên cạnh đó, Firefox cũng mang đến một số các tùy chọn tùy chỉnh giao diện theo sở thích cá nhân để người dùng có thể tùy biến nếu muốn. Bài viết này sẽ gợi ý cho bạn đọc 06 thủ thuật tùy biến trên Firefox mà có thể bạn chưa biết, nếu bạn quan tâm, hãy tham khảo thử nhé.
Tùy biến thanh Menu
Kể từ phiên bản Firefox 29, bên cạnh việc áp dụng giao diện Auralis, Mozilla đã làm cho việc tùy biến Firefox trở nên dễ dàng hơn, các biểu tượng trên thanh menu chính cũng được thay đổi và trình bày trên một bản điều khiển đẹp hơn.

Bạn có thể tùy chỉnh sự hiển thị của các biểu tượng tính năng và điều khiển trên Firefox bằng cách nhấn vào lệnh Customize trên biểu tượng Menu. Khi đó trang Customize Firefox sẽ xuất hiện.

Và công việc còn lại của bạn là kéo và thả các biểu tượng vào thanh Menu là xong.
Thêm và xóa các biểu tượng Toolbar
Nếu bạn cảm thấy sự xuất hiện của thanh Toolbar Google trên Menu Firefox là không cần thiết, bạn có thể xóa nó đi chỉ bằng cách kéo thả nó vào trong trang Customize Firefox.

Hoặc nhanh hơn, bạn chỉ cần rê chuột vào ngay biểu tượng Google, nhấn phải chuột và chọn lệnh Remove from Toolbar.
Sử dụng phím tắt
Thanh trình duyệt của Firefox (Awesome Bar) giờ cũng đã được tích hợp luôn tính năng tìm kiếm nhanh như Chrome. Bên cạnh đó bạn cũng có thể dễ dàng khai thác một số dữ liệu mà Awesome Bar đang cất giấu bằng một vài các phím tắt sau đây

^ để tìm kiếm lịch sử duyệt web của mình
* để tìm kiếm trong dấu trang của bạn
+ Tìm kiếm trong trang bạn đã ghi thẻ
% để tìm kiếm trong các tab đang mở
~ để tìm kiếm trong trang bạn đã nhập
# để tìm kiếm trong tiêu đề trang
@ để tìm kiếm trong địa chỉ web (URL).
Ví dụ bạn muốn tìm kiếm một địa chỉ web với gợi ý Genk trong lịch sử duyệt web của mình, bạn hãy nhập “*Genk*” vào thanh Awesome Bar. Còn nếu bạn muốn cho kết quả chính xác hơn với kết quả tìm kiếm Genk với các bài viết có liên quan đến Android, bạn hãy nhập là “genk * android #”.
Loại bỏ những gợi ý không mong muốn trên Awesome Bar

Khi bạn tiến hành gõ một nội dung hoặc các kí tự đầu tiên của một URL nào đó, Awesome Bar sẽ hiển thị những gợi ý dành cho bạn. Và nếu trong số các gợi ý đó có những nội dung mà bạn không muốn nó xuất hiện, hãy sử dụng phím mũi tên lên xuống trên bàn phím và di chuyển phần bôi đen đến gợi ý mà bạn thấy khó chịu rồi nhấn phím Delete là xong.
Tùy chỉnh gợi ý của Awesome Bar bằng từ khóa
Để phân loại và kiểm soát những thông tin được gợi ý trên thanh Awesome Bar, bạn có thể tùy chỉnh bằng cách đặt ra các từ khóa để Awesome Bar hiển thị gợi ý theo ý muốn. Để làm được điều này, bạn hãy truy cập vào trang Library của Firefox bằng cách nhấn vào lệnh Show All Bookmarks.

Tiến hành thiết lập các địa chỉ URL mình cần và thêm vào dòng Tags, Keywords những từ gợi ý cho URL này

Thiết lập Proxy riêng cho Firefox
Trong khi bạn có thể sử dụng một Proxy cho bất kỳ trình duyệt nào, Firefox lại có cách để người dùng có thể sử dụng Proxy cho mỗi mình nó. Bạn có thể truy cập vào tính năng này bằng cách tìm đến Options > Advanced > Network và nhấn vào tùy chọn Settings

Bạn sẽ được cung cấp 04 tùy chọn thao tác với Proxy và tùy theo mục đích mà bạn có thể tìm đến những tùy chọn mình cần.

Theo Quantrimang
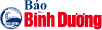





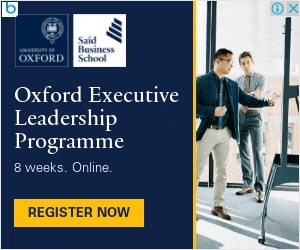








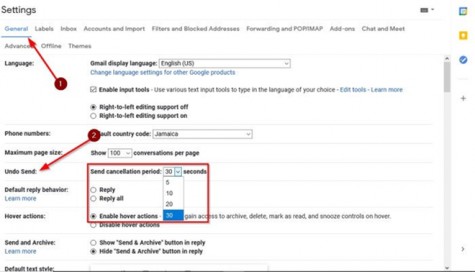
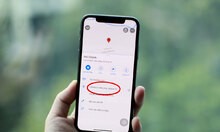
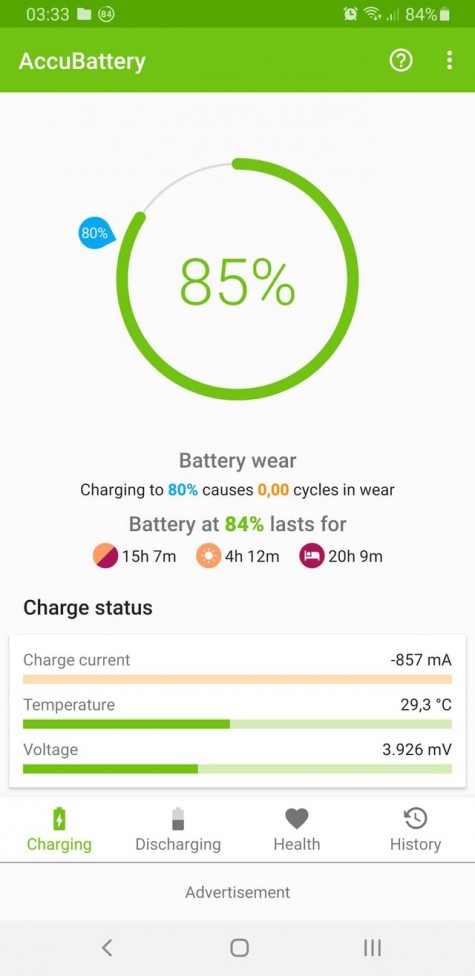
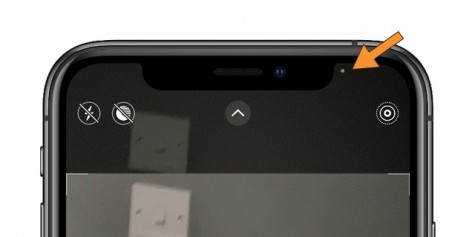

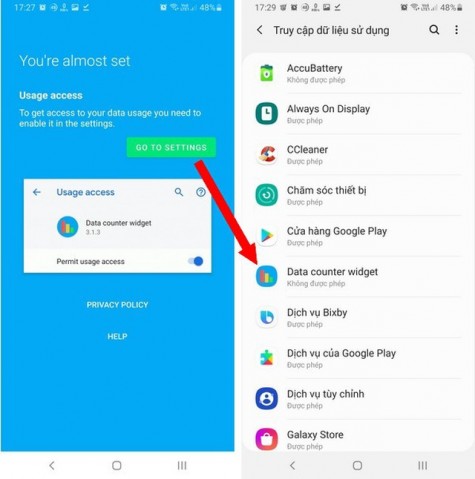




Xem thêm bình luận