
Để vào cấu hình Trackpad: Logo apple -> System Preferences -> Trackpad
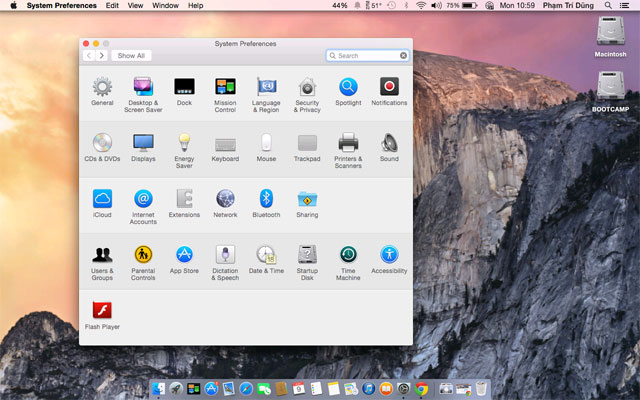
1. Tab Point & Click
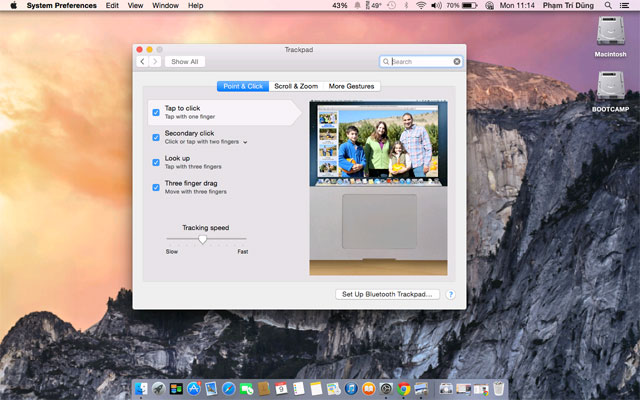
Tap to click: Chức năng chạm để click, khi bạn chạm – gõ – lên Trackpad, nó sẽ thực hiện một cú click chuột trái.
Secondary click: Chọn chức năng này khi bạn muốn góc dưới bên phải của Trackpad thực hiện chức năng như click chuột phải khi bạn click vào đây
Look up: Khi bạn chạm nhanh Trackpad 2 lần với 3 ngón tay và để con trỏ ở một từ nào đó nó sẽ tra từ cho bạn (với ngôn ngữ tiếng Anh thôi nhé!).
Three finger drag: Chọn chức năng này và bạn sử dụng 3 ngón tay kéo rê trên Trackpad, và con trỏ để trên thanh công cụ của cửa sổ bạn đang xem, bạn sẽ cảm nhận sử khác biệt.
Tracking Speed: Đây là tốc độ di chuyển của Trackpad, bạn chọn nhanh thì kéo về phía Fast, bạn chọn Chậm kéo về phía Slow.
2. Scroll & Zoom
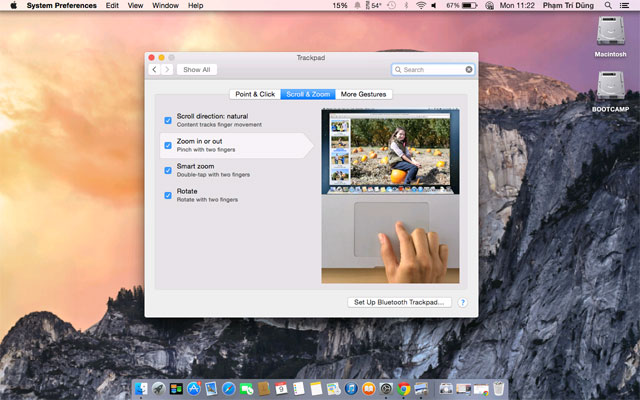
Scroll direction: Natural: Mac OS X Lion đã thay đổi thao tác cuộn, ngược hẳn so với Snow Leopard. Trong hệ điều hành Snow Leopard – Mac OS X 10.6, nếu bạn muốn cuộn lên khi đang xem nội dung, bạn có thể dùng 2 ngón tay đẩy lên trên trackpad; và cách ngược lại nếu bạn muốn cuộn xuống. Tuy nhiên, trong phiên bản Lion – Mac OS X 10.7, Apple đã buộc người dùng phải cuộn theo cách hoàn toàn ngược lại. Theo Apple, cuộn natural là theo cách tự nhiên của con người. Nếu bạn không thích bạn có thể bỏ check này – bằng cách click chuột bỏ chọn – sẽ giống như cách cuộn trong bản 10.6 Snow Leopard.
Zoom in or out: Chức năng này cho phép bạn phóng to, thu nhỏ hình ảnh, nội dung web, bằng cách kéo mở rộng hai ngón tay, hoặc thu gọn hai ngón tay.
Smart zoom: Chạm nhanh 2 lần với 2 ngón tay lên Trackpad ở nội dụng web hoặc hình ảnh, sẽ tự động phóng to hình ảnh cho ta.
Rotate: Khi bạn muốn xoay hình ảnh, bạn có thể dùng hai ngón tay xoay như dùng compa hình sẽ xoay theo những gì bạn thao tác trên Trackpad.
3. More Gestures
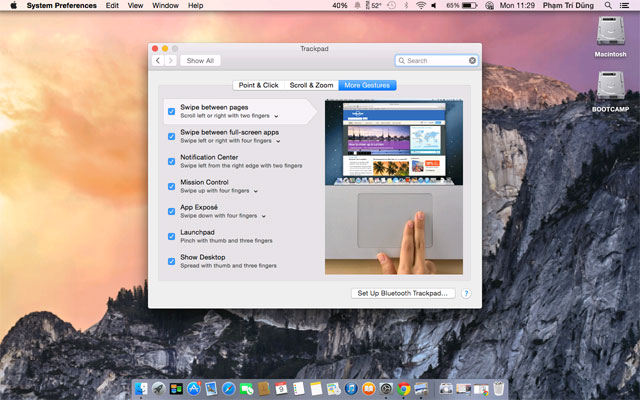
Swipe between pages: Khi bạn muốn Back – quay lại trang web cũ, hình ảnh đã xem bạn dùng 2 ngón tay kéo sang phải, hoặc từ trang vừa Back lại bạn muốn quay lại trang hoặc hình ảnh vừa xem, bạn có thể kéo qua trái.
Swipe between full-screen apps: Sử dụng 4 ngón tay kéo trái phải trên Trackpad, sẽ chuyển Windows làm việc cho bạn.
Mission Control: Sử dụng 4 ngón tay đẩy lên trên Trackpad sẽ hiển thị các màn hình làm việc cho bạn.
App Exposé: Dùng 4 ngón tay kéo xuống trên Tracpad, sẽ hiển thị các cửa sổ làm việc ở chương trình – phần mềm – hiện tại bạn đang làm việc.
Launchpad: Dùng các ngón tay kéo chụm vào giữa Trackpad như nắm vật gì ở giữa Tracpad, Mac sẽ hiển thị Lauchpad cho bạn.
Show Desktop: Chụm các ngón tay – 3 ngón trở lên- trên Trackpad và mở ra, Mac sẽ hiển thị giao diện Desktop cho bạn.
Theo Quantrimang
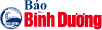





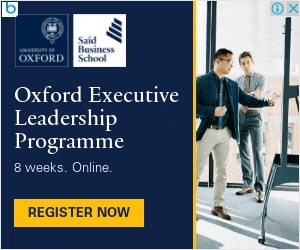








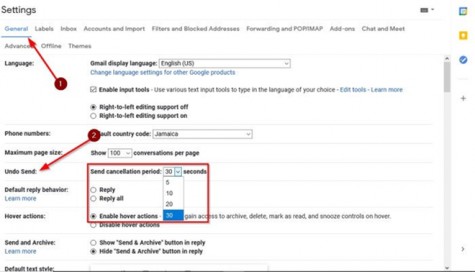
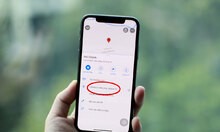
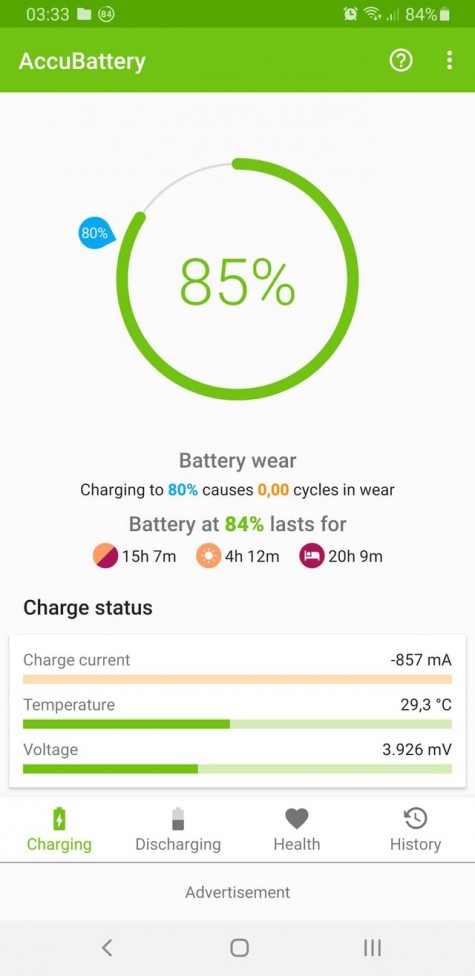
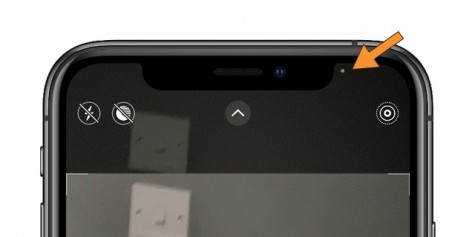

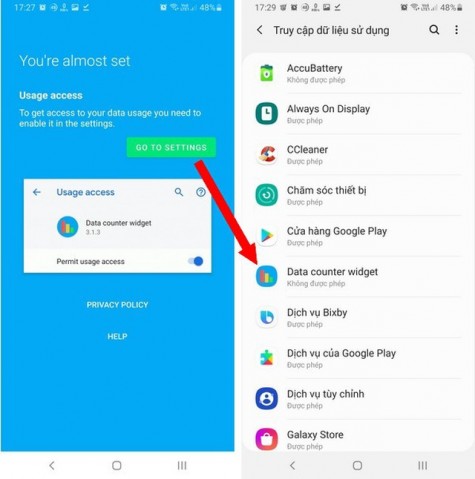




Xem thêm bình luận